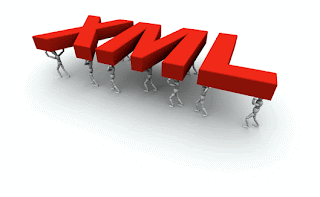Background
Many of us simply remove USB drive from the port without unmounting it which is wrong! But we still do. Perhaps in hurry or we just do not care. And there are a lot of memes around it -
In repeat it is wrong to do so! You might have seem prompt similar to below -
Well it's the OS way of warning you. Same goes for Android as well. After all it uses a Linux kernel.
Lets understand why we should not be doing that.
So always eject/unmount your drive before removing it. Same for Android as well. You can go to
It may take some time to unmount your SD card. Once it is unmounted you can plug it out. Also no restarts needed. Hope this helps!
In repeat it is wrong to do so! You might have seem prompt similar to below -
Well it's the OS way of warning you. Same goes for Android as well. After all it uses a Linux kernel.
Lets understand why we should not be doing that.
Why you should not remove a USB drive without unmounting it
You might have already heard the answer - data loss, data corruption etc. Lets understand why this happens.
- Normal case some read/write operation might be in progress and you simply disconnect the drive. This will corrupt your data.
- Also most of the operating systems use caching feature which means OS holds on to the operations to be performed on external drive till a minimum threshold of operations is reached post which it execute all those operation. This is basically for performance. When you eject your drive it basically instructs OS to flush the cache and complete any pending operations. Now if you eject the disk and operations are not flushed your data is lost.
So always eject/unmount your drive before removing it. Same for Android as well. You can go to
- Settings -> Storage -> Unmount SD card
It may take some time to unmount your SD card. Once it is unmounted you can plug it out. Also no restarts needed. Hope this helps!